Artikel kali ini, akan memberikan informasi dan tutorial Instalasi Proxmox di Virtual Box.
Proxmox VE adalah sebuah platform virtualisasi open source (terbuka)
yang digunakan untuk menjalankan appliance dan mesin virtual dari
sebuah server fisik.
Dalam pembangunan dan pembuatan beberapa server, kita dapat menghemat
biaya dengan melakukan sebuah virtualisasi. Yang dimana dengan
virtualiasi tersebut, kita dapat membuat beberapa server virtual dari 1
buah server fisik / asli. Dan untuk itulah, Proxmox dapat kita gunakan.
PEMBAHASAN
Instalasi Proxmox di VM Virtual Box dapat kita lakukan dengan mudah
dan cepat, adapun langkah-langkah dan hal-hal yang harus kita perhatikan
adalah sebagai berikut.
1. Buka VirtualBox
2. Kemudian Klik New
Name: <bebas>
Type: Linux
Version: Other Linux (64-bit)
Memory RAM: 1.024 MB
Memory Hard Disk: <bebas>, Disini saya menggunakan ukuran 30 GB.
3. Kemudian atur RAM yang ingin digunakan sebagai partisi.. setelah itu klik Next terus hingga ada menu pilihan atur Hardisk..
4. Kemudian atur hardisk yang ingin digunakan, kemudian klik Create
5. Setelah itu Klik "Setting" dan masuk Ke storage Kemudian Pilih iso yang ingin digunakan, disini saya memilih ISO Proxmox
6. Setelah itu pilih menu Network kemudian pilih seperti gambar berikut:
7. Pada tampilan ini kita pilih Install Proxmox VE
8. Kemudian Kita baca dulu hingga selesai :v.. dan kemudian pilih "
I Agree"
pada bagian lisensi
9. Kemudian Klik Next
10. Kemudian adalah mengatur
Location and Time selection yaitu
menentukan lokasi dan Zona waktu
11. Kemudian masukkan password yang ingin anda gunakan. Kemudian isikan
E-mail, hal ini digunakan untuk monitoring, sehingga segala bentuk
informasi segala bentuk informasi akan dikirimkan ke E-mail tersebut
(ingat jangan ngawur/sembarangan ya kalo kasih password)
12. Karena Proxmox dalam konfigurasinya kebanyakan menggunakan web
based maka dalam hal ini wajib diatur IP untuk keperluan remote
menggunakan WEB
13. Tunggu 10-30 menit hingga proses installasi selesai
14. Setelah Proses instalasi selesai maka akan muncul gambar seperti di bawah ini, kemudian pilih Reboot
15. Jangan lupa untuk mendisable ISO nya sewaktu Proses booting
16. Nah jika sudah mendisable ISO nya, maka kita akan masuk ke Grub, kemudian Pilih
"Proxmox Virtual Enviroment GNU/Linux"
17. kemudian masukan Username : root dan password yang sudah anda bikin tadi..
18. Kemudian Remotelah dari komputer client melalui browser menggunakan IP
yang telah diatur sebelumnya. Dalam kasus ini menggunakan IP
192.168.56.101 Di awal akan munculhalaman login User Name dan Password.
Isikan User Name dengan root kemudian Password sesuai apa yang telah
diisikan pada saat langkah instalasi.
19.Setelah itu akan masuk ke halaman tampilan awal untuk konfigurasi Proxmox.
Nah mungkin itu tutorial installasi proxmox dari VirtualBox
KESIMPULAN
Proxmox membantu pengguna dalam membuat dan mengelola beberapa mesin
virtual server dari sebuah server fisik, sehingga dapat menghemat biaya
dan dapat mengkonfigurasi server-server virtual tersebut dengan mudah.
Sekian informasi dan tutorial Tutorial Instalasi Proxmox di
Virtual Box, semoga bermanfaat bagi diri Anda dan diri Saya pribadi.
Terima kasih sudah membaca dan berkunjung di Blog sederhana ini.
Referensi
- proxmox-cloud-computing-virtualisasi.pdf











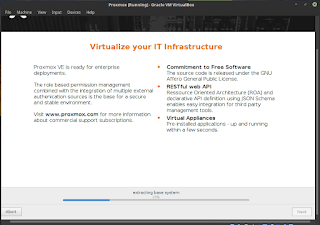
















0 komentar